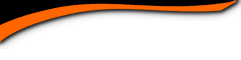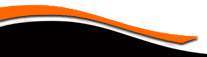Waynesville High School Alumni

First Time Vistors
New Classmates
If you are new to the website please read this page as it will answer all of your questions on how to get a password, make a profile and how to use the website. WHSA is 100% free!!
You have the option of restricting your personal Profile to only fellow Classmates, which blocks the general public and search engines from accessing your Profile details. Once you create a Profile, you will also be able to see all Profiles of your fellow classmates and interact with them.
All contact information that you enter into this website will be kept confidential. It will not be shared or distributed. Your contact information is private: your address and phone number can't be seen by the classmates unless you grant permission on your Profile. When someone clicks on your name, the only contact information they will see is your city and state and whatever information about yourself you choose to put on your Profile. Your email address is not visible, although an email can be sent to you using the contact box at the bottom of your Profile page. Note, however, if you send a message to someone through their Profile page, the Classmate will not be given your e-mail address. They will need to log in to the website to read and respond to your message.
In order to continue receiving e-mail from this website (for example, reunion notices), please whitelist the email address noreply@waynesvillehigh.com.
FYI: "Whitelist" is the general term for allowing an email to come through from a specific email address every time, regardless of the content contained within the email. Whitelist is also sometimes referred to as a "Safe List" or an "Approved Senders List." If you and your Classmates whitelist noreply@classcreator.net, messages that may not ordinarily get through will now be received and read every time.
Please note the we do not send spam mail of any kind.
If you have not already done so, you will need to create your individual Profile in order to access any password protected pages on this site. Start by clicking on the Classmate Profiles link. This will take you to a page with all Classmate names, including yours (if your name is not on the Classmate Profiles link, use contact us to notify an admin). Find your name and click on it. Click the link at the bottom of the page to join the site, and follow the prompts to create your Profile. The password that you enter during this process will be used as your login password. You can personalize your page with information such as what have you been up to since graduation, school memories, your family, and photos.
Before you will be able to access any protected pages, your profile will be reviewed and compared to a spreadsheet of known information about you to see if you are really a classmate. If the profile cannot be verified in this way, special trivia questions will be asked about WHSA. If the profile cannot be verified, you will not gain access to the protected pages.
How to upload a photo:
- Be sure you are logged in on the home page. In the links on the left side under MEMBER FUNCTIONS, click on the link: Edit/Upload Photos.
- The Photo page will appear and you’ll see a gray box titled: Upload New photo. Click on this box and you will be at the Add Photo page.
- The Add Photo page gives basic instructions for uploading your photos. There are 3 places on this page to make entries.
-
Sort: The sort number controls the order in which photos display on your page. By default your pictures will appear in the order you entered them, so this isn’t important for your first picture. But later if you want picture #5 to appear as #1, you will have to change the sort numbers on your pictures. If you delete a picture, the sort numbers for the remaining pictures do not change (e.g., if you delete picture #2 out of 4 pictures, you will show pictures #1, 3, and 4.)
Caption: Caption is the description you write for your picture.
Browse: This is the most important one, for this is how you find the picture on your computer and get it to appear on your page. - Your first picture will automatically be Sort Number 1.
- Now click the Browse button. A list of folders on your computer will show up. Locate the folder that holds your picture. For most classmates this will be the My Pictures folder located in the My Documents folder. When you have clicked through to your picture file, click the view button at the top to show icons as pictures. This makes it easier to find the specific picture you want to upload.
- Select the picture you want to upload by clicking on it once, and then click Open at the bottom of the box.
- Now you will be taken back to the Add Photo page and in the Upload Photo box you will see the path to your picture.
- Enter the Caption for your picture in the box.
- Click the SAVE CHANGES button.
Now go to your Profile page and look for your picture and caption.
Shortcut for multiple pictures: If you are uploading several pictures that are in different folders, you can copy them to your desktop, then delete them later. Make sure you COPY, not move, your pictures, so you won’t delete the original.
If you are still having problems, please contact us.
=================================================================